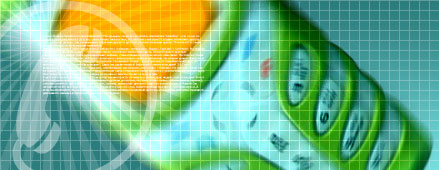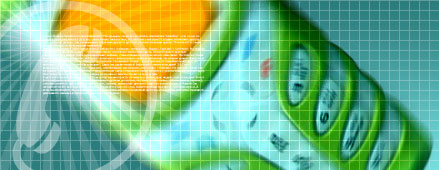Цель нижеописанных советов избавить установленную Windows XP Pro от совершенно ненужных для домашнего пользователя украшательств и ускорить в целом работу системы. Эти советы, только часть того, что можно сделать по оптимизации и ускорению Windows XP. Напоминаю, что меняя различные опции и параметры без понимания того, на что и как они могут повлиять, очень просто все испортить. Поэтому прежде всего нужно позаботиться о своей безопасности, благо, Windows XP располагает для этого всеми средствами для резервного копирования: Backup, System Restore, ASR.
1. Возвращаем классический стиль меню "Пуск".
Щелкаем правой кнопкой мыши по таскбару , "Свойства", вкладка "Меню "Пуск", выбираем "Классическое меню "Пуск", жмем "ОК".
2. Убираем эффекты оформления.
Щелчок правой кнопкой мыши по пустому месту экрана, пункт меню "Свойства", вкладка "Оформление". Выбираем "Классический стиль" окон и кнопок. Нажимаем кнопку "Эффекты". Снимаем все галки, кроме последней.
3. Включаем отображение скрытых и ситстемных файлов и папок.
В "Панели управления" выбираем "Свойства папки". В открывшемся окне выбираем "Использовать обычные папки "Windows" - это избавит нас от лишних украшательств, которые замедляют процесс навигации. Переходим во вкладку "Вид". Ставим галочку в пункте "Не кэшировать эскизы" - иначе при просмотре папок с графическими файлами Windows будет замусоривать ее миниатюрными копиями картинок, галочка в пункте "Отображать "Панель управления" в папке "Мой компьютер"; убираем галочки в пунктах "Помнить параметры отображения каждой папки" (опционально) и "Скрывать защищенные системные файлы"; выбираем опцию "Показывать скрытые файлы и папки".
4. Убираем визуальные эффекты.
В "Панели управления" выбираем "Система". Во вкладке "Дополнительно" в рамке "Быстродействие" щелкаем на кнопку "Параметры". В открывшемся окне выбираем пункт "Визуальные эффекты" и убираем все галочки.
5. Отключаем отчеты об ошибках.
Вызываем "Свойства системы" и на вкладке "Дополнительно" - "Отчет об ошибках", выбираем "Отключить отчет об ошибках".
6. Удаляем Windows Messenger.
Каждый раз при загрузке системы Messenger тоже стартует, замедляет при этом процесс загрузки, пожирает системные ресурсы. В командной строке Пуск - "Выполнить" напечатать следующее: «RunDll32 advpack.dll,LaunchINFSection %windir%\INF\msmsgs.inf,BLC.Remove» и нажать «OK». После перезагрузки Windows Messenger у себя на компьютере вы больше не найдете.
7. Устанавливаем оптимальное значение файла подкачки.
"Свойства системы" - "Дополнительно" - "Быстродействие" - "Дополнительно" -"Виртуальная память" - "Изменить". Исходный размер и максимальный рекомендуется ставить одинаковым. Для обычной работы достаточно имеющийся объем памяти умножить на 1,5. Для игр памяти требуется в два, два с половиной раза больше.
8. Уменьшаем время задержки перед раскрытием вложенных меню.
Пуск -> Выполнить: "regedit". В реестре находим HKEY_CURRENT_USER \ Control Panel \ Desktop параметр "MenuShowDelay" меняем с 400 до 0.
9. Удаляем ненужные программы из автозагрузки.
Пуск -> Выполнить: "msconfig". Вкладка "Автозагрузка" - снимите галочки около тех программ, которые вам не нужны.
10. Очищаем папку "prefetch" - c:\windows\prefetch.
В этой папке находятся ссылки на запускаемые приложения и программы. Часть ссылок уже не используется или используется редко, но при загрузке система проверяет наличие ссылок в этой папке. Со временем количество ссылок в этой папки увеличивается на столько, что системе требуется больше времени на проверку. Очистка этой папки ускорит быстродействие вашей системы. Не рекомендуется после очистки папки делать перезагрузку системы. Это ухудшит быстродействие.
11. Отключаем индексирование.
Открываете «Мой компьютер», кликнете правой клавишей мыши на иконке жесткого диска и выбираете «Свойства». В открывшемся окне снимаете галочку «Разрешить индексирование диска для быстрого поиска». После нажатия кнопок «Применить» или «ОК» появится новое окно, в котором вам будет задан вопрос, применить ли выбранные атрибуты только к текущему диску или и к вложенным файлам и папкам тоже. В результате система будет работать немного быстрей. Применимо только для дисков с файловой системой NTFS.
12. Файлы архивов не пердставляют собой папки.
Windows XP считает файлы "Zip" папками — это удобно, если у вас быстрый компьютер. На более медленных системах можно заставить Windows ХР отказаться от этой возможности(если у вас есть другой архиватор, например "RAR"), набрав в командной строке "regsvr32 /u zipfldr.dll". Все вернуть назад можно командой "regsvr32 zipfldr.dll".
13. Изменяем приоритет запросов на прерывание (IRQ).
Если увеличить приоритет CMOS-памяти и часов реального времени, то можно увеличить производительность всех элементов системной платы. Открыть "Свойства системы" - "Оборудование" кнопка "Диспетчер устройств". Теперь откройте свойства интересующего вас устройства, и выберите закладку "Ресурсы". Здесь вы можете увидеть, какой номер IRQ используется выбранным устройством. Запомните номер прерывания и закройте все окна.
Запустите regedit . Найдите раздел HKEY_LOCAL_MACHINE / System / CurrentControlSet / Control / PriorityControl. Создайте новый DWORD ключ IRQ#Priority (где '#' номер IRQ) и установите его в «1». Например, в нашем случае IRQ08 зарезервирован под System CMOS. Поэтому мы создали ключ IRQ8Priority.
14. Отключение не используемой подсистемы "POSIX" может несколько увеличить скорость работы.
Запускаем regedit. Открываем в редакторе реестра ветку HKEY_LOCAL_MACHINE \ SYSTEM \ CurrentControlSet \ Control / SessionManager \ SubSystems и удалите параметры Optional и Posix.
15. Не производить запись последнего доступа к файлам (только NTFS).
Ускоряет доступ к каталогам с большим количеством файлов. В редакторе реестра "Regedit" HKEY_LOCAL_MACHINE / SYSTEM \ CurrentControlSet \ Control \ FileSystem параметр NtfsDisableLastAccessUpdate устанавливаем взначение "1"
16. Не использовать файл подкачки для хранения ядра системы.
По умолчанию WinXP выгружает ядро и системные драйвера в файл подкачки, если они не используются. С помощью данной опции можно указать WinXP хранить ядро и системные драйвера всегда в памяти. Запускаем "Regedit": HKEY_LOCAL_MACHINE / SYSTEM \ CurrentControlSet \ Control \ Session Manager \ Memory Management параметр DisablePagingExecutive, "1" - не использовать файл подкачки для хранения ядра системы, "0" - использовать.
17. Автоматически выгружать не используемые библиотеки.
Эта функция поможет освободить память. Запускаем "Regedit" HKLM\SOFTWARE\Microsoft\Windows\CurrentVersion\Explorer параметр AlwaysUnloadDLL, значение "1" - выгружать библиотеки, значение "0" - не выгружать. значение 1 - выгружать библиотеки, значение 0 - не выгружать значение 1 - выгружать библиотеки, значение 0 - не выгружать.
Примечание: возможна нестабильная работа системы при включенной опции.
18. Использовать быстрое переключение пользователей.
Если опция включена, то при переключении на другого пользователя, программы текущего пользователя будут продолжать работать. Иначе, программы будут автоматически выключатся, когда пользователь выходит из системы, и со следующим пользователем компьютер будет работать быстрее. Запускаем "Regedit" HKLM\SOFTWARE\Microsoft\Windows NT\CurrentVersion\Winlogon параметр AllowMultipleTSSessions, значение "1" - использовать быстрое переключение пользователей
19. Отключить встроенный отладчик Dr. Watson.
Если опция выключена, то при ошибке в программе, будет выводиться соответствующее сообщение об ошибке с кнопками ОК и Отмена, при нажатии ОК - приложение завершается, а при нажатии на отмену запускается отладчик. В редакторе реестра "Regedit" HKLM\SOFTWARE\Microsoft\Windows NT\CurrentVersion\AeDebug параметр "Auto" выставляем "0"
20. Не вести историю открытия документов.
Не вести историю "Недавно использовавшихся документов". Windows XP создает в папке Documents and Settings\%USERNAME%\Recent ярлыки к запускаемым программам. Вы можете отключить данную возможность, если не пользуетесь ими. Запускаем "Regedit" HKCU\Software\Microsoft\Windows\CurrentVersion\Policies\Explorer параметр NoRecentDocsHistory, значение "1"-история не ведется
21. Автоматически завершать зависшие приложения.
Эта опция используется для автоматического закрытия без всякого предупреждения всех зависших программ. Удобно при завершении работы компьютера, если приложение не отвечает, то не надо нажимать на кнопку, чтобы его завершить. Запускаем "Regedit" HKCU\Control Panel\Desktop параметр AutoEndTasks, значение "1" - автоматически завершать зависшие приложения, "0" - ждать ввода пользователя
22. Отключить сообщение о недостатке свободного места на диске.
Не выдавать сообщение о недостатке места на диске. Имеет смысл использовать данную опцию на дисках малого размера. Запускаем "Regedit" HKCU\Software\Microsoft\Windows\CurrentVersion\Policies\Explorer параметр, NoLowDiskSpaceChecks, значение "1" - сообщение отключено, "0" - включено
23. Блокировка автоматического обновления в Windows Media Player.
Windows Media Player периодически устанавливает связь через интернет для проверки существования новой версии программы (Tools-Options-рамка Automatic updates). Можно отключить данную возможность в Windows Media Player. Запускаем "Regedit" HKEY_LOCAL_MACHINE\SOFTWARE\Policies\Microsoft\WindowsMediaPlayer параметр DisableAutoUpdate, значение "1".
24. Освобождение канала (bandwidth), зарезервированного за сервисом QoS.
Windows XP по умолчанию выделяет часть интернет-канала для Quality of Service (QoS). Назначение QoS — улучшать распределение трафика программ, написанных с учетом QoS API. Этих программ не найдешь, поэтому резервирование канала под ненужный сервис — непозволительная роскошь. Для того, чтобы освободить и без того узкий канал отечественного соединения с Интернетом, в меню Пуск -> Выполнить запустите редактор групповых политик gpedit.msc. Для выполнения вам необходимо быть администратором системы. В разделе "Конфигурация компьютера" выберите пункт "Административные шаблоны", далее "Сеть" и затем в правой панели выберите «Диспетчер пакетов QoS» и кликните на нем два раза. Выберите опцию "Ограничить резервируемую пропускную способность" и опять-таки кликните на ней два раза. В открывшемся окне включите Enabled, а затем укажите лимит канала в процентах равный нулю, нажмите "ОК" и выйдите из программы. Откройте "Сетевые подключения" на "Панели управления" откройте свойства вашего подключения и на закладке "Сеть" убедитесь, что протокол "Планировщик пакетов QoS" подключен. Если его там нет, то добавьте из списка и перезагрузите компьютер.
25. Убираем окно приветсвия.
Пуск -> Выполнить -> control userpasswords2 убираем галочку для ввода пароля.
26. Включием Super Prefetch.
Одним из основных маркетинговых ходов для Windows Vista (она же бывшая Longhorn) было то, что в Windows Vista все приложения будут запускаться и работать на 15% быстрее, чем в Windows XP. Но, как это уже не раз бывало, просто "понты". Вам совсем не нужна Windows Vista, что бы ощутить все прелести данной фичи, т.к. они уже заложены в WinXP SP2!
Итак, что бы включить super prefetch вам нужно:
- в реестре HKEY_LOCAL_MACHINE / SYSTEM / CurrentControlSet / Control / Session Manager / Memory Management / Prefetch Parameters создаём параметр "EnableSuperfetch" (тип DWORD) и устанавливаем "3";
- перезагружаете компьютер, что бы изменения начали работу;
- удалить с:\windows\prefetch\ntosboot-b00dfaad.pf;
- в реестре HKEY_LOCAL_MACHINE \ SYSTEM \ CurrentControlSet \ Control \ Session Manager \ Memory Management \ PrefetchParameters создаём параметр "EnablePrefetcher" (тип DWORD) и устанавливаем "0" (поумолчанию=3);
- в разделе HKEY_LOCAL_MACHINE \ SOFTWARE \ Microsoft \ Dfrg \ BootOptimizeFunction
"Enable"="Y"
"LcnStartLocation"="1396416"
"LcnEndLocation"="1443782"
"FileTimeStamp"=hex(:30,cb,3d,2b,34,ed,c0,01(хз не знаю как прописать, но у меня и без него работает)
"OptimizeComplete"="Yes" (ставить самому бесполезно, просто оставляем комп минут 10-20, будет замечатся некая дисковая активность, после которой скорость бута увеличится).
27. Компьютер выключается очень долго. Как ускорить?
Рецепт не универсальный, и не работающий в 100% случаев, но помогающий достаточно часто. Причина этого - не все процессы выгружаются правильно, и система ждёт, когда их можно будет убить. Регулируется это ключом WaitToKillServiceTimeout, расположенным по адресу HKEY_LOCAL_MACHINE \ SYSTEM \ CurrentControlSet \ Control. Значение этого ключа определяет время в милисекундах, которое система и выжидает. По умолчанию это 20000, что означает 20 секунд, которые прибавляются к времени, затрачиваемому системой на выключение компьютера, если какая-то служба или программа не выгружается. Измените его на 5000, и всё пойдёт гораздо быстрее. Но не ставьте слишком мало, потому что в этом случае вы можете столкнуться с ситуацией, когда ХР будет убивать программы раньше, чем они будут успевать сохранить свои данные. Что тоже плохо.
28. Отключение служб, для ускорения работы системы.
Ускорить работу системы, попутно освободив немного памяти, можно запретив загрузку ненужных системных служб. Отключить (Disable) ненужные службы можно через раздел Services окна Computer Management.
Здесь надо быть предельно осторожным, потому как последствия необдуманных действий могут быть непредсказуемы. Многие службы для своей работы требуют работы других служб, поэтому если Вы отключите слишком много лишнего, то можете столкнуться с такой ситуацией, что не сможете включить всё обратно. Какая служба от какой зависит можно посмотреть через закладку Dependencies из свойства службы.
Но чтобы полностью избежать проблем при экспериментах со службами, мы бы советовали вам перед тем как производить эксперименты с службами сохранить ветку реестра отвечающую за запуск системных служб. Для этого в regedit идите по адресу HKEY_LOCAL_MACHINE \ SYSTEM \ CurrentControlSet \ Serviсes, и выбрать в меню File, или контекстном по правому клику, пункт Export Registry Key. Тогда, в случае каких либо проблем Вы просто сможете применить полученный *.reg файлик и всё поправить.
Ниже приведено несколько служб, которые могут быть отключены. Используйте эти советы на свой страх и риск, автор не несёт никакой ответственности за возможные последствия (список служб дан для XP Pro).
Print Spooler: спулер печати, ускоряет печать если принтера нет, то его можно отключить.
Automatic Updates: автоматичесткое обновление. Если у вас нет постоянного соединения с Интернетом, или если вы просто хотите контролировать всё что делает компьютер, то обновлять программное обеспечение входящее в состав XP можно и вручную. Выключая эту службу не забудьте выключить Automatic Updates в одноименной закладке System Properties.
Cryptographic Service: отвечает за безопасный обмен ключами и шифрование. Используется для установки защищённых соединений, как в локальной сети, так и в интернет, играет важную роль в поддержке шифрования файловой системой. Если вам не надо шифровать файлы находящиеся на NTFS разделах, и вы не планируете использовать защищённые соединения в интернет (что использует, например, Windows Update), можете эту службу отключить. Используется она и во время проверки системных файлов (команда sfc), поэтому перед такой проверкой не забудьте включть её обратно.
Portable media serial number: обеспечивает получение серийного номера переносного музыкального устройства подключаемого к компьютеру. Очередное нововведение Microsoft в рамках борьбы с музыкальным пиратством. На сегодняшний день для большинства из нас эта служба не актуальна.
SSDP Discovery service: обеспечивает автоматических устройств подключаемых к сети устройств, поддерживающих UPnP. Пока что это редкость.
Task Scheduler: обеспечивает возможность запуска приложений в заданное время. Казалось бы, если не используете эту возможность, то эта служба первый кандидат на отключение. Кроме этого, эта служба используется для создания так называемых prefetch файлов. Эти файлы создаются для каждого из запускаемых приложений (в том числе и для самой ХР), и содержан информацию где физически на вашем диске расположены файлы программы, и в каком порядке их следует загружать. Что заметно ускоряет запуск программ и системы.
Terminal Service: раньше эта служба была доступна только в серверных вариантах ОС. Она позволяет подключаться к Вашей машине про сети, и удалёно работать на ней. В XP Pro эта служба предназначена для удаленного администрирования Вашей машины, чтобы IT специалисту не приходилось бегать самому чинить всё что Вы там натворили, а можно было сделать это удалённо. Кроме этого, через эту службу работает переключение пользователей на одной машине (Switch User). Если Вам эти возможности не нужны, можете отключить эту службу.
Windows time: синхронизирует время на локальной машине и сервере. Нет time-сервера - служба не нужна. Wireless zero configuration: автоматически настраивает беспроводные сети форматов 803.11 и 803.11b. Участвует в таких вещах как подсоедение/отсоеденение рабочих станций, перевод их с одного репитера на другой, и т.д.. Если беспроводной сети нет, то абсолютно бесполезна.
Task Scheduler: отвечает за запуск определённых программ в определённое время. Например, можно настроить, чтобы каждый день в определённое время запускался "scandisk" или "defrag". Если подобные функции не нужны, то эту службу можно отключить.
Messenger: принимает и отправляет сообщения, посланные администратором. Если нет сети и администратора, то можно отключить.
Protected Storage: служит для защиты важных данных, ключей пользователей. Запрещает неавторизированный доступ. Если нет сети (в том числе Интернет), или безопасность не волнует, то данный сервис можно отключить.
Computer Browser: обновляет список компьютеров в сети. Если у вас нет локальной сети, то можно отключить.
Event Log: занимается тем, что ведет лог системных и программных событий, а также событий в системы безопасности. Если уверены, что у вас всё уже настроено и нет желания шпионить за каким-либо пользователем, то можно отключить.
Server: обеспечивает общий доступ к принтерам, папкам и файлам, а также обеспечивает поддержку Remote Procedure Call. В случае, если у вас нет ни сетевой карты, ни модема, он вам не нужен.
IPSEC Policy Agent: сервис безопасности протокола TCP/IP. Если вы не пользуетесь этим протоколом, то можно его выключить.
Network Connections: занимается управлением объектами в директории Network and Dial-Up Connections, то есть всеми сетевыми соединениями. Если нет сети, то он становится не нужным.
Remote Registry Service: позволяет удалённые манипуляции с реестром. Скорее всего нужен только администраторам.
System Event Notification: отслеживает системные события. Если уверены, что всё у вас уже работает, то можно отключить.
DHCP client: отвечает за автоматическое распределение IP-адресов. Если нет сети (ни локальной, ни модема), то он не нужен.
Telephony: работает с модемом. Если модема нет, то он не нужен.
Telnet: обеспечивает возможность соединения и удалённой работы с хостами по протоколу telnet. Если уверены, что это не пригодится, то данный сервис можно отключить.
Uninterruptible power supply: управляет работой бесперебойных источников питания (UPS). Если таковых нет, то можно отключить.
Этот список можно ещё продолжить, необходимость того или иного сервиса определяется задачами, которые выполняются на конкретной машине, и установленным аппаратным обеспечением. Поэтому каждый должен сам решать, что можно отключить.